Cara Upload Project Codeigniter ke Server Shared Hosting
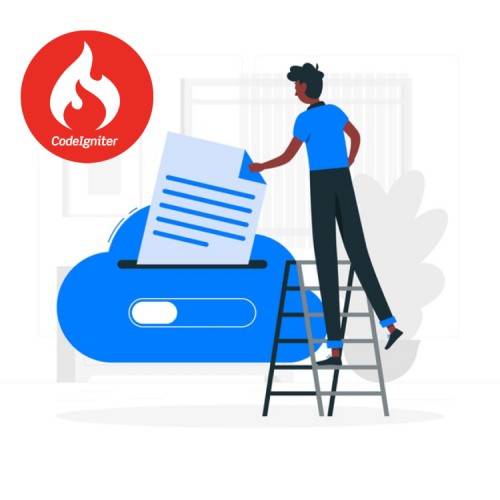
Dalam pembuatan suatu aplikasi web, seseorang biasanya dihadapkan dengan 2 pilihan yaitu kerjakan di localhost atau langsung di server. Bagi Anda yang sedang mencari cara upload project php dengan codeigniter ke server shared hosting mungkin perlu untuk terus membaca artikel kali ini. Sebelum memulai pembahasan, saya anggap Anda telah membeli dan mempunyai server shared hosting sendiri. Tempat dimana Anda membelinya haruslah memiliki reputasi yang baik supaya kalau ada masalah di kemudian hari tidak akan menjadi hal yang berarti. Kalau saya pribadi sudah berlangganan disini sekitar 3 tahun dan artikel kali ini akan saya jelaskan menggunakan penyedia tersebut. Namun bukan berarti tempat lain jelek melainkan kembali lagi ke reputasi, harga yang ditawarkan dan fasilitas yang disediakan.
Baiklah tanpa panjang lebar lagi silahkan ikuti tahapannya berikut ini:
- Login ke cpanel hosting Anda
- Ada 2 hal yang akan kita setup di server shared hosting disini, pertama adalah database dan koneksi ke database yang akan kita atur dari file config dan database codeigniter

Klik disini untuk memperbesar - Kalau Anda perhatikan gambar diatas, ada 3 hal yang saya lingkari yaitu File Manager pada menu Files dan phpMyAdmin + MySQL Databases pada menu Databases. Ketiga poin tersebut merupakan submenu yang akan kita atur supaya project codeigniter yang dibuat dapat berjalan di server
- Pertama, kita mulai dulu di bagian File Manager sebagai tempat menyimpan file project codeigniternya dengan tampilan dibawah ini

Klik disini untuk memperbesar - Silahkan buka folder public_html yang saya lingkari warna merah dari gambar poin 4 diatas
- Kemudian upload file project yang sudah Anda compress dalam format ZIP dengan menekan tombol UPLOAD yang saya lingkari warna hijau seperti gambar pada poin 4
- Selanjutnya klik tombol Select File atau bisa Anda drag and drop file project langsung ke form yang telah disediakan seperti pada gambar berikut ini:

- Harap pastikan file yang Anda upload seperti yang saya lingkari biru telah selesai 100%
- Kemudian kembali lagi ke halaman File Manager dan extract file yang telah diupload dengan cara klik kanan pada filenya lalu pilih extract dan extract file seperti gambar berikut ini:

Kemudian akan muncul tampilan di halaman yang sama seperti ini:
- Sebagai catatan, setelah extract file project di folder public_html tidak diperbolehkan ada folder baru dengan nama project Anda. Jadi setelah masuk folder public_html, maka harus tampil semua file atau project projectnya seperti folder application, system, dan lain sebagainya. Kalau Anda lihat struktur di localhost, maka strukturnya adalah folder htdocs/namaproject/application dan kawan-kawannya. Nah di folder public_html tidak boleh ada lagi folder namaproject kecuali Anda ingin mengaturnya seperti itu.
- Mulai dari poin 11 ini kita beralih dulu ke pembuatan dan setup Database
- Silahkan pilih menu MySQL Databases yang akan menampilkan tampilan seperti ini:

Klik disini untuk memperbesar - Pada poin ke-12 diatas, buatlah nama database baru dengan nama yang Anda inginkan pada lingkaran merah. Silahkan isi di form New Database dengan prefix (nama yang telah dibuat oleh sistem secara otomatis dan diakhiri dengan simbol underscore _ ) dan suffix (nama yang bisa Anda buat). Contoh suffix biasanya dari nama domain seperti misalkan: mobilkerensekali.com yang akan dibuat prefixnya sebanyak 8 karakter/ huruf menjadi mobilkere_. Setelah underscore Anda bisa menambahkan namanya menjadi misalkan mobilkere_db. Setelah membuat nama database ini maka Anda bisa menyimpan dan akan digunakan pada proses selanjutnya.
- Apabila berhasil maka akan muncul tampilan seperti ini:

Kemudian klik tombol Go Back, coretan warna biru sengaja saya coret yang isinya adalah nama database yang telah dibuat - Nanti Anda akan diarahkan ke halaman MySQL Databases lagi dan nama database yang baru dibuat akan tampil pada tabel dibawah tulisan Current Databases
- Selanjutnya adalah buat user yang dapat mengakses database tersebut. Caranya adalah masih pada halaman yang sama namun perlu Anda scroll ke bawah hingga terlihat tampilan seperti ini:

Klik disini untuk memperbesar - Pertama kita buat dulu nama usernya, pada bagian yang saya lingkari warna merah adalah bagian untuk membuat user baru supaya dapat mengakses database yang telah dibuat pada tahapan pembuatan database sebelumnya. Sama seperti database, user juga akan menampilkan prefix dari nama domain kita yang diakhiri dengan underscore, kemudian berikan nama misalkan user. Sehingga nantinya nama user menjadi misalkan mobilkere_user. Buatlah juga passwordnya sesuai dengan yang Anda inginkan, akan tetapi jangan sampai lupa karena mulai dari nama database, nama user dan passwordnya akan kita gunakan untuk menghubungkan project ci ke server
- Setelah Anda mengisi nama user dan passwordnya, silahkan klik tombol Create User untuk membuatnya.
- Tahap selanjutnya adalah memasukkan user yang telah dibuat ke database. Silahkan pilih nama user dan database seperti yang ada pada gambar di poin 16 lingkaran biru, kalau sudah klik tombol Add. Nantinya proses tersebut akan memberikan tampilan seperti ini:

Pada tahapan ini Anda harus mengatur priviliges atau hak akses dari user yang telah dibuat. Atur saja dengan mengklik semuanya atau langsung klik 1x pada checkbox ALL PRIVILIGES dan jangan lupa untuk mengklik tombol Make Changes yang telah saya lingkari berwarna hijau. - Apabila berhasil maka akan tampil kotak hijau di sudut kanan layar Anda seperti ini:

- Mulai dari nomor 21 dan seterusnya kita akan masuk pada tahap pembuatan koneksi ke server melalui project yang dibuat dengan Codeigniter.
- Silahkan masuk lagi ke halaman File Manager, kemudian masuk lagi hingga ke dalam folder application > config. Pada folder ini kita akan mengatur 2 file yaitu file config.php dan database.php
- Kita atur dulu file config.php, silahkan ganti nilai yang ada pada baris $config['base_url'] = ' '; menjadi nama alamat/ URL domain website Anda, misalkan: $config['base_url'] = 'https://mobilkerensekali.com';
- Selanjutnya adalah setup file database.php, file ini berguna untuk menghubungkan project kita ke database server. Silahkan buka file database.php, kemudian scroll hingga ke bawah sehingga terlihat tampilan seperti ini:

Bagian yang harus Anda ganti adalah username, password, dan database. Username dan password diisi sama seperti proses pembuatan user di halaman MySQL Databases. Sedangkan database sama seperti yang telah dibuat pada tahapan pembuatan nama database. Pada bagian dbprefix atau yang saya coret warna orange dapat Anda abaikan saja atau diisi apabila nama tabel Anda memiliki prefix sendiri. - Terakhir kita import file database kita lewat phpmyadmin, silahkan pilih menu phpMyAdmin yang disediakan atau tampil setelah login pertama kali pada Cpanel yang nantinya akan memberikan tampilan seperti ini:

Bagian yang saya coret warna merah adalah daftar nama database yang saya miliki atau pada server yang Anda punya. Selanjutnya silahkan import database yang tahapannya sama seperti import database ketika berada di localhost - Tahapan selesai dan silahkan coba akses website Anda
Silahkan ajukan pertanyaan di kolom komentar apabila menemukan problem saat Anda mencobanya dan semoga bermanfaat.
Artikel Terkait

Mengatur Default Routes di Codeigniter pada Sub Folder
Routes merupakan suatu fitur yang disediakan oleh Codeigniter untuk mempermudah dalam mengelola URL pada aplikasi web yang dibuat. Contoh pola yang bi...
Selengkapnya
Cara Kirim Email dari Localhost dengan Codeigniter dan PHPMailer
Sebelumnya kita telah belajar tentang Cara Kirim Email dari Localhost dengan PHP Native dan PHPMailer, nah pada kali ini akan dibahas dalam versi Code...
Selengkapnya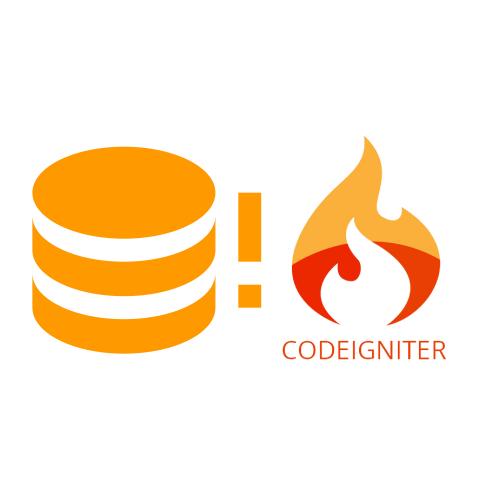
Mengatasi Error Number 1055 Expression Select List di Codeigniter 3
Bagi teman-teman yang pernah menemui problem seperti pada gambar yang ada dibawah ini, maka dapat diselesaikan dengan mengganti sql_mode dari phpmyadm...
Selengkapnya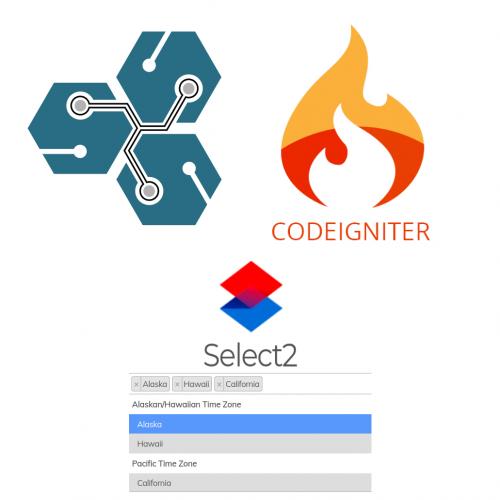
Cara Insert Multiple Data dengan Select2 di Codeigniter 3 dan MySQL
Pada tutorial sebelumnya kita sudah belajar tentang bagaimana cara menggunakan Select2 dalam project yang kita buat. Select2 sangat membantu kita seba...
Selengkapnya- Membuat Auto Complete Tag PHP pada Visual Studio Code
- Cara Install PhpMyAdmin di Laragon
- Cara Mendownload Git Repository atau Sebuah Project di Github
- Cara Mengatur Waktu dan Tanggal di MySQL Secara Otomatis Setelah Input atau Update Data
- Cara Mengaktifkan Allow Less Secure Apps Access pada Akun Google