Cara Menginstall Git di OS Windows 10
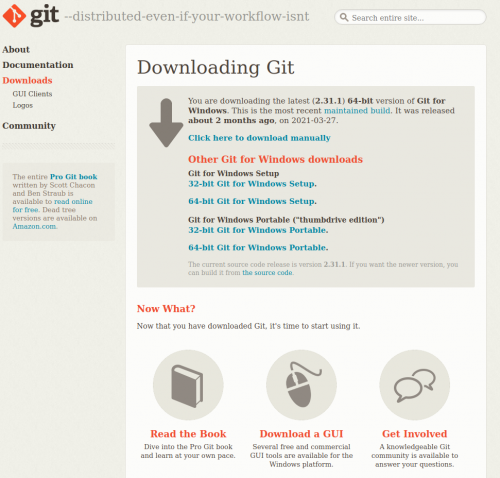
Sebelumnya saya sudah membahas tentang cara menginstall git di os linux, nah pada kali ini gilirannya di os Windows 10.Proses instalasinya kurang lebih sama dengan yang ada di Linux, akan tetapi pada os Windows menjadi sedikit panjang karena harus klik tombol next dan memilih beberapa pilihan tambahan. Kalau mau lebih gampang, fleksibel, dan cepat kuy pindah ke Linux aja :p
Bagaimana Cara Menginstallnya?
1. Silahkan download dulu installernya di https://git-scm.com/download/windows
2. Setelah selesai download, maka silahkan buka aplikasinya sehingga akan memberikan tampilan kurang lebih seperti dibawah ini. Klik tombol Next untuk melanjutkan proses ke tahapan selanjutnya.
3. Pada tahap ini Anda akan diberikan informasi mengenai dimana git akan diinstall, secara default git akan diinstall pada direktori C:Program FilesGit, apabila ingin mengganti silahkan klik tombol Browse disebelahnya. Klik tombol Next untuk melanjutkan proses ke tahapan selanjutnya.
4. Kemudian Anda akan diberikan pilihan untuk menginstall Components yang disediakan Git. Klik tombol Next untuk melanjutkan proses ke tahapan selanjutnya.
5. Tahapan selanjutnya adalah mengatur lokasi folder Start Menu Git. Klik tombol Next untuk melanjutkan proses ke tahapan selanjutnya.
6. Tahap ke-6 merupakan tahapan untuk mengatur default editor yang digunakan Git. Disini saya menggunakan visual studio code. Klik tombol Next untuk melanjutkan proses ke tahapan selanjutnya.
7. Disini Anda akan diminta untuk mengatur PATH Environtment yang ada di Windows 10, saya memilih pada pilihan yang kedua. Klik tombol Next untuk melanjutkan proses ke tahapan selanjutnya.
8. Setelah melalui tahapan ke-7, kita akan diminta untuk memilih HTTPS transport pada backend. Disini saya memilih OpenSSL. Klik tombol Next untuk melanjutkan proses ke tahapan selanjutnya.
9. Tahapan ke-9 adalah tahapan untuk mengatur gaya checkout. Disini saya memilih Windows-style. Klik tombol Next untuk melanjutkan proses ke tahapan selanjutnya.
10. Selanjutnya mengatur terminal emulator untuk menjalankan Git Bash, disini saya menggunakan Windows console windows (cmd). Klik tombol Next untuk melanjutkan proses ke tahapan selanjutnya.
11. Kemudian mengatur git pull, disini saya menggunakan secara Default. Klik tombol Next untuk melanjutkan proses ke tahapan selanjutnya.
12. Tahapan berikut ini adalah tahapan tambahan yang bebas Anda pilih atau tidak. Klik tombol Next untuk melanjutkan proses ke tahapan selanjutnya.
13. Selanjutnya mengatur pilihan experimental yang bisa diabaikan saja. Klik tombol Next untuk melanjutkan proses ke tahapan selanjutnya.
14. Setelah melalui proses pra-instalasi diatas, maka barulah sistem memulai proses instalasi yang sebenarnya.
15. Proses instalasi selesai
16. Apabila ingin mengecek versi Git yang barusan diinstall maka dapat dilakukan dengan cara bukan cmd atau console, kemudian masukkan perintah:
git --version
Apabila tidak muncul, maka silahkan restart dulu komputer Anda.
17. Selanjutnya kita mengatur nama dan email yang ada di komputer kita sama seperti saat menginstall git di os linux. 

Apabila Anda mencari cara install git di os Linux yang super mudah, maka silahkan akses ke link berikut ini: http://amperakoding.test/article/cara-menginstall-git-di-os-linux
Jangan lupa untuk bagikan artikel ini ke sosial media Anda dan semoga bermanfaat.
Artikel Terkait

Cara Menggunakan Open Broadcaster Software (OBS) di OS Windows atau Linux
Open Broadcaster Software atau biasa disebut dengan OBS merupakan salah 1 software gratis (open source) untuk melakukan perekaman (recording) dan stre...
Selengkapnya
Cara Download, Install dan Konfigurasi OBS Sebagai Software Streaming dan Recording di Windows
Open Broadcaster Software adalah program streaming dan rekaman cross-platform gratis dan open source yang dibangun dengan Qt dan dikelola oleh Proyek...
Selengkapnya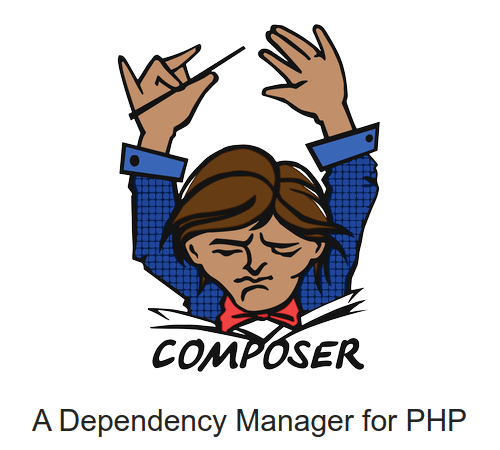
Cara Mudah Install Composer di OS Windows
Composer adalah sebuah project open source yang dimotori oleh Nils Adermann dan Jordi Boggiano. Project composer ini dihost di github dan we...
Selengkapnya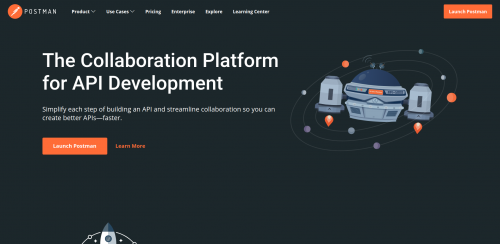
Cara Download dan Install Postman di Windows 10 dan Linux Mint
Postman adalah platform kolaborasi untuk pengembangan API. Fitur Postman menyederhanakan setiap langkah pembuatan API dan menyederhanakan kolaborasi s...
Selengkapnya- Membuat Auto Complete Tag PHP pada Visual Studio Code
- Cara Install PhpMyAdmin di Laragon
- Cara Mendownload Git Repository atau Sebuah Project di Github
- Cara Mengatur Waktu dan Tanggal di MySQL Secara Otomatis Setelah Input atau Update Data
- Cara Mengaktifkan Allow Less Secure Apps Access pada Akun Google