Cara Menggunakan Open Broadcaster Software (OBS) di OS Windows atau Linux

Open Broadcaster Software atau biasa disebut dengan OBS merupakan salah 1 software gratis (open source) untuk melakukan perekaman (recording) dan streaming dari komputer atau laptop Anda, baik itu pada sistem operasi windows, linux ataupun mac.
Pada artikel ini saya mau membagikan cara tentang konfigurasi atau pengaturan awal setelah berhasil menginstall softwarenya di komputer atau laptop Anda.
1. Silahkan download dan install dulu di https://obsproject.com/, kemudian pilih sistem operasi yang Anda gunakan. Disini saya menggunakan OS Linux Mint 19.3. Berikut adalah tampilan softwarenya:
2. Pilih dan siapkan layar monitor atau window yang akan direkam, silahkan klik tombol + sehingga memunculkan pilihan seperti dibawah ini:
3. Beri nama monitor yang akan dijadikan layar untuk direkam. Disini saya langsung simpan saja tanpa merubah namanya.
4. Disini saya ada 2 monitor yang terpisah dengan koneksi HDMI dan DisplayPort. Kalau Anda cuma punya 1 monitor maka hanya akan muncul 1 saja. Jangan lupa untuk menekan tombol OK.
5. Selanjutnya masuk ke menu Settings yang ada pada sudut kanan bawah layar OBS seperti yang telah saya beri tanda panah dan lingkar merah.
6. Setelah memilih menu Settings, maka berikut ini adalah tampilan awal yang langsung masuk ke pada Menu General. Pada menu ini saya pribadi tidak melakukan pengubahan apapun.
7. Pada jendela Settings di Menu Output ini, Anda bisa mengatur kualitas video dengan mengatur pada SubMenu Video Bitrate, Encoder, Audio Bitrate meskipun disini dinyatakan sebagai bagian Streaming. Semakin bitrate yang diatur maka akan semakin baik pula kualitasnya.
Pada bagian Recording, Anda bisa mengatur Recording Path (lokasi penyimpanan perekaman video), Recording Quality (Kualitas Rekaman), Recording Format (Fromat Rekaman), Encoder dan Custom Muxer Settings. Saya pribadi biasanya mengganti Video Bitrate supaya hemat ukuran videonya.
8. Pada menu Audio anda bisa mengatur kualitas suara, sumber suara, sample rate, channels dan lain sebagainya. Saya pribadi biasanya mematikan / disabled bagian Desktop Audio karena untuk meminimalisir noise yang akan muncul, kemudian mengatur di bagian Mic / Auxiliary Audio dengan Mic Condenser Eksternal seperti pada gambar dibawah ini saya memilih dengan nama USB Advanced Audio Device Analog Stereo meskipun nama sebenarnya adalah Samson Go Mic Portable USB. Apabila teman-teman ingin recording, pilihlah colokan/sambungan mic yang sudah menggunakan USB supaya mengurangi noise yang akan timbul
9. Menu Video berguna untuk mengatur Resolution, Downscale Filter dan FPS yang dipakai. Makin tinggi FPS yang dipakai akan menyebabkan semakin besar pula size dari rekaman. FPS dengan nilai 30 sudah cukup untuk melakukan recording atau streaming, kalau ingin yang lebih baik bisa pakai 60 namun disini memerlukan spesifikasi komputer atau laptop yang lebih baik dalam melakukan perekaman/ pemutaran videonya nanti dan internet yang kencang kalau digunakan untuk streaming.
10. Menu Hotkeys merupakan menu terakhir yang perlu diatur pada saat pertama kali menggunakan OBS, karena pada menu ini kita bisa melakukan perekaman, streaming, pause dan stop dengan shortcut di keyboard.
Silahkan bagikan tutorial ini kepada teman-teman Anda dan semoga bermanfaat.
Artikel Terkait

Cara Mudah Install Composer di OS Linux
Composer adalah sebuah project open source yang dimotori oleh Nils Adermann dan Jordi Boggiano. Project composer ini dihost di github dan we...
Selengkapnya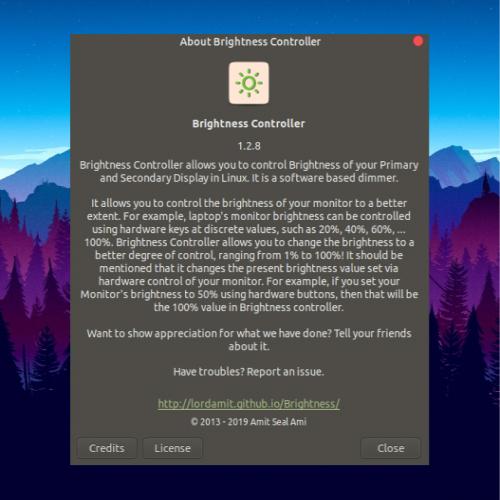
Cara Install Brightness Controller di Ubuntu Mate
Bagi teman-teman yang menggunakan laptop atau komputer yang tidak memiliki brightness controller (pengatur tingkat kecerahan layar), maka artikel kali...
Selengkapnya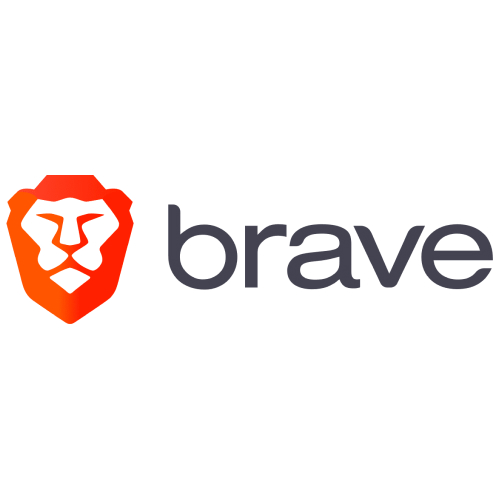
Cara Install Browser Brave di OS Linux Berbasis Debian
Brave merupakan salah satu browser yang muncul di tahun 2015 oleh CEO Brendan Eich (creator JavaScript and mantan CEO dari Mozilla Corp...
Selengkapnya
Cara Install Apache, MySQL, dan PHP di OS Linux (LAMPP)
LAMPP adalah kependekan nama dari Linux, Apache, MySQL, PHP / Perl / Python yang berguna sebagai salah satu komponen dalam pembuatan website. Linux se...
Selengkapnya- Membuat Auto Complete Tag PHP pada Visual Studio Code
- Cara Install PhpMyAdmin di Laragon
- Cara Mendownload Git Repository atau Sebuah Project di Github
- Cara Mengatur Waktu dan Tanggal di MySQL Secara Otomatis Setelah Input atau Update Data
- Cara Mengaktifkan Allow Less Secure Apps Access pada Akun Google









